目次
はじめに
電子書籍を出版する場合、Amazonなどの販売プラットフォームに登録する必要があります。その際、ワードなどの原稿を、ePUBというファイル形式に変換して登録します。

この、ePUBへの変換は、自分で行うこともできますし、専門の業者に有料で委託することもできます。
あなたがもし、完成した原稿を専門の業者にお願いしてePUB化するのであれば、この手引きは必要ありません。ご自身のお好きな入稿方法で大丈夫です。
現在、『電子書籍つくろう!eラーニング』では、ご自身でePUB変換をされて出版したい方には、ロマンサーという無料のePUB変換ソフトをおすすめしています。
この特典講義では、Microsoft Word(以下Word)や、LibreOfficeといった原稿の、ロマンサーを使ってePUB形式に変換しやすい設定についてお伝えいたします。
ePUB変換の方法は色々とありますが、操作が簡単なことと、操作説明のサイトがあり分かりやすく説明されているという理由から、現時点ではロマンサーをおすすめしています。
まずは原稿を設定するまえに、ロマンサーを使うための無料会員登録をしましょう。
ロマンサーの登録手順
まずロマンサーのサイトを表示します。https://romancer.voyager.co.jp/
GoogleやYahooで「ロマンサー 電子書籍」と検索すると、すぐに見つけることができます。
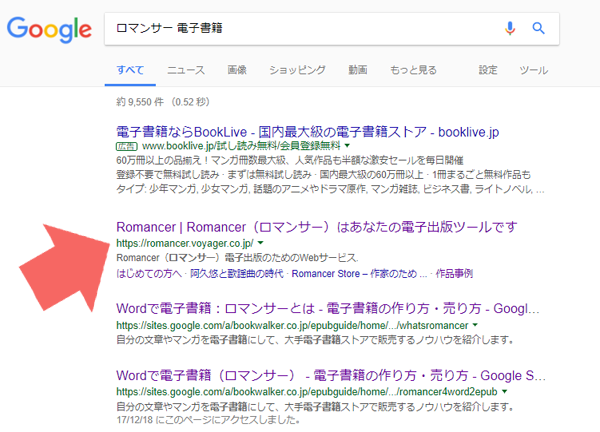
そしてこれが、トップページです。無料の会員登録のボタンがありますので、クリックしてください。
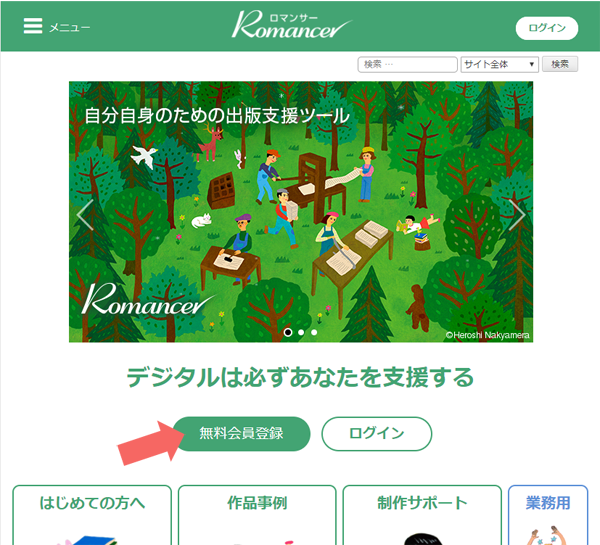
そして、メールアドレス、パスワードを入力して、同意にチェックを入れたあと、登録するのボタンを押しましょう。
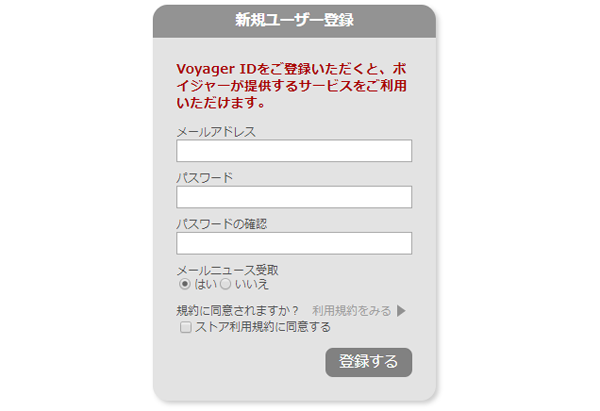
すると、次の画面に移りますので、続けるを押します。
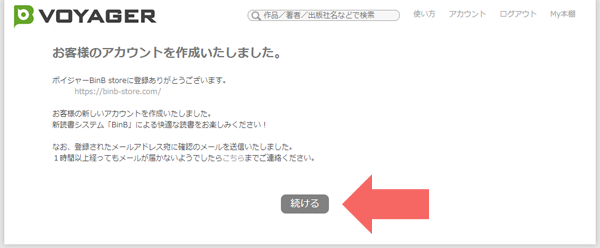
続けるを押したあと、ロマンサーのサイトhttps://romancer.voyager.co.jp/に飛んで、メールアドレスとパスワードを入力してログインしましょう。
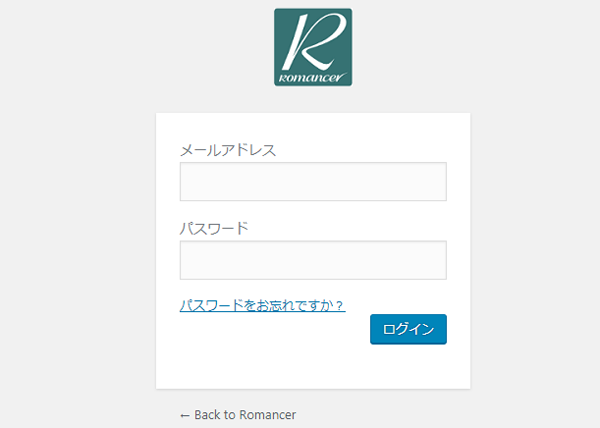
もし、メールを確認してくださいというメッセージが出たら、登録したメールアドレスの受信トレーを見て、BinBストアから届いたメールを確認後、下記のアドレスをクリックしてログインしましょう。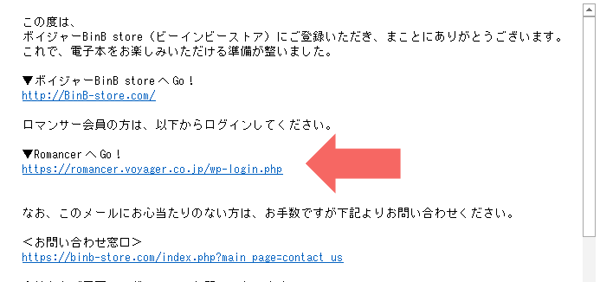
ログインボタンを押して最初にログインするときだけ、下記の画面が出てきます。
ロマンサーの会員規約を読んでいただき、同意すれば、ロマンサーの機能を使うことができるようになります。
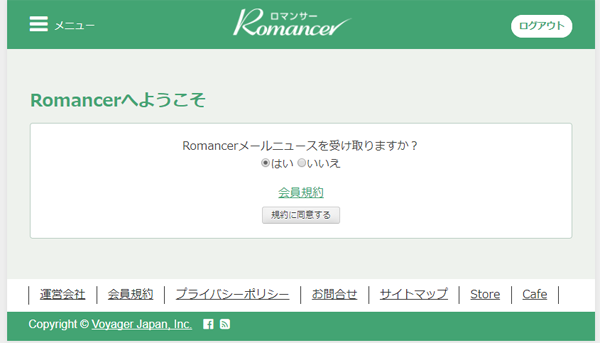
ロマンサーの良いところは、説明のための画像や動画が豊富なことです。基本的には、このサイトに全ての説明が書いてありますので、予備知識がなくても原稿を作成することができます。
ただ、すべての説明をくまなく読むのは大変ですので、ここだけは読んでおいていただきたいという部分と、実際に原稿にするときに役に立つ設定を説明いたします。
まず、これから行う原稿作成を大まかに把握するために、「はじめての方へ」の中にある「入門ガイド」のPDFファイルをダウンロードして、ざっと目を通してください。
その1:まず、「はじめての方へ」をクリックします。
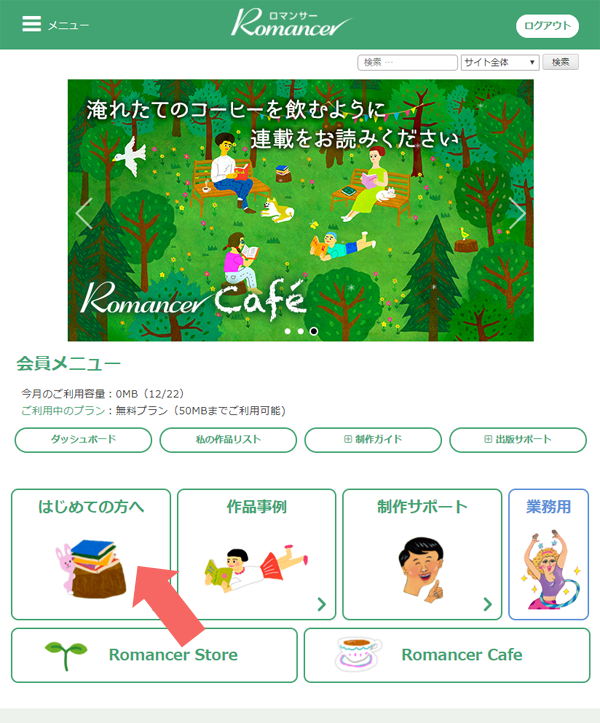
その2:つぎに、「入門ガイド」をクリックして開きましょう。

その3:そうしたら、ロマンサー入門ガイドのなかにある「入門ガイド」をクリックして、手に入れてください。
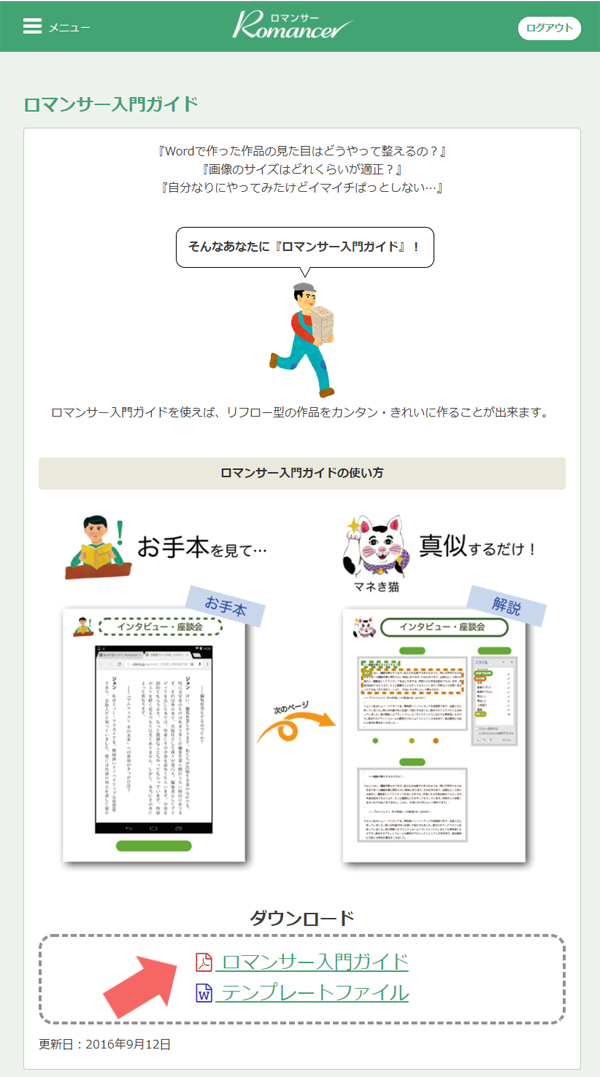
その4:そのあと、もう少し詳しく知るために、「製作ガイド」の中の「原稿のつくり方」「画像の挿入方法」も、ざっと目を通しておきましょう。
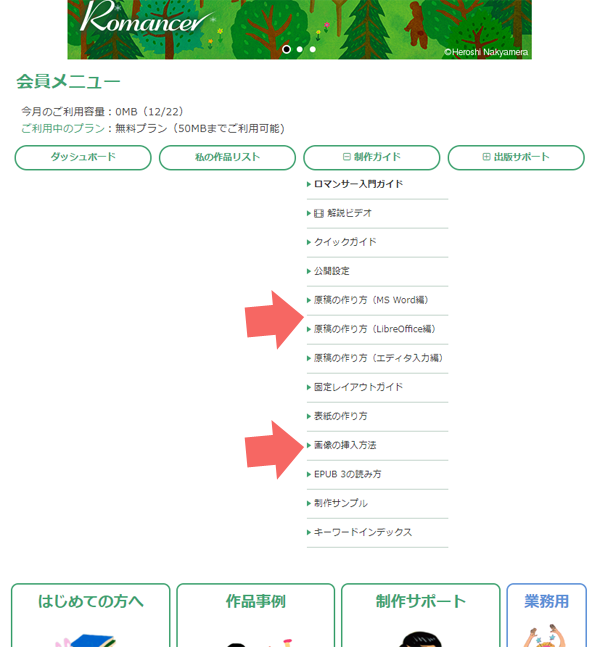
原稿を作成する前に完全に覚えるよりは、実際に作成しながらのほうが分かりやすいと思いますので、
この時点では「こういうところを設定するんだな」というくらいの認識で大丈夫です。
その上で、原稿を作る前に知っておいたほうがいい項目について、説明いたします。
① 見出しと本文のスタイル設定
この項目では、原稿を電子書籍にするために必要な、章タイトル・小見出し・本文のスタイル設定について説明します。
【組み立て式 電子書籍つくろう!】を受講されているかたは、このままお読みください。
【短編集つくろう!】を受講されているかたは、↓↓↓コチラ↓↓↓へお進みください。
【組み立て式 電子書籍つくろう!】バージョン
まずは見出しの設定ですが、『電子書籍をつくろう!eラーニング』では、あらかじめXMind(エックスマインド)を使って、章タイトルや小見出しをつくって頂いていると思います。
そして、「電子書籍原稿テンプレート」の ↓↓↓この部分↓↓↓ に貼りつけていただきました。

念のためコピーの方法を復習しておきましょう。
【 XMindから原稿に構成をコピーする方法 】
「本文構成はめこみマップ」の第一章をクリックします。
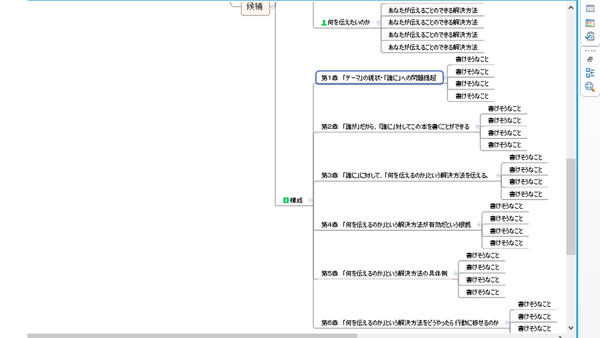
次に、キーボードの「シフトキー」を押したまま、第六章をクリック。
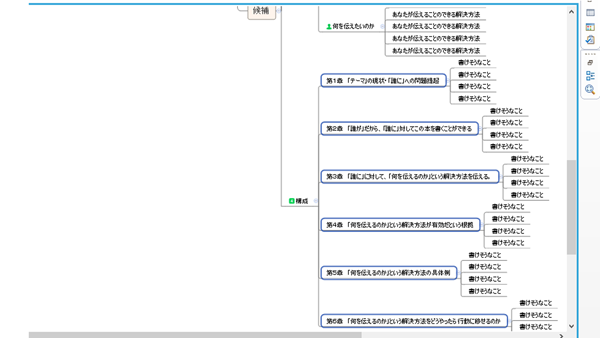
すると、第一章から第六章まで青く囲まれるはずです。
そうしたら、「編集」タブの中のコピーを押して、「電子書籍原稿テンプレート」を開き、
本文(この下に構成を貼りつけてこの行を削除)と書いてあるところの下に貼りつけましょう。
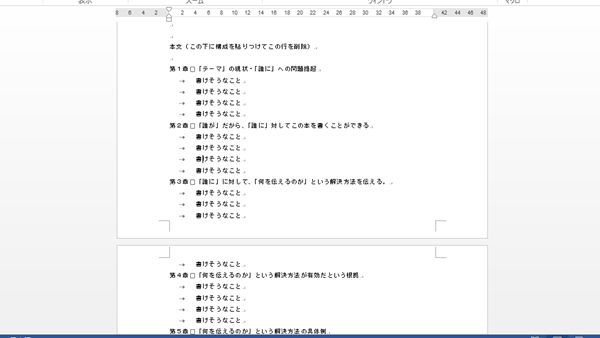
そして、小見出しの前にある余分なスペースを
キーボードの「バックスペース」キーを使って全部削除してください。
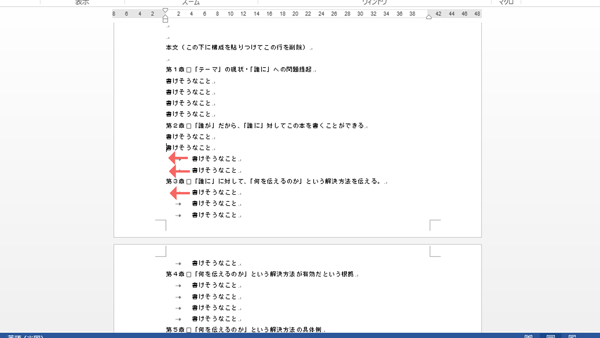
そのあと小見出しの下に、本文を書くときのために一行入れておきたいので、キーボードの「エンターキー」を使って一行挿入しておいてください。
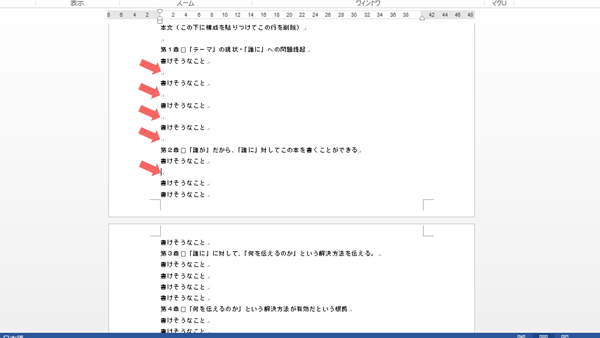
最後に、この一行を消しておきましょう。
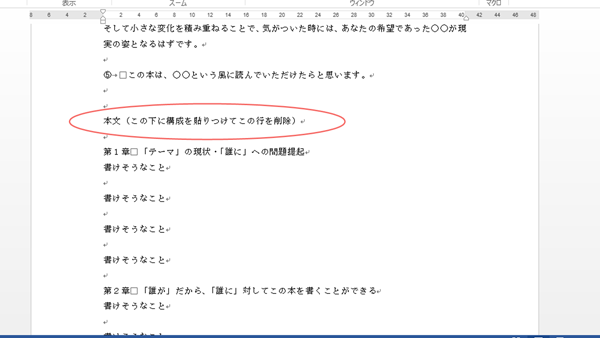
ここまでは、ステップ2でお伝えしてあります。
そしてここから、見出しの設定を行いましょう。
【 章タイトルのスタイル設定方法 】
まずは、章のタイトルです。ここは、見出し1を割り当てます。
章タイトルの文章自体は、ステップ3でもっと分かりやすい文章に変更しますが、ステップ2の時点ではこのままの文章で大丈夫です。
まずホームタブになっていて、スタイルが表示されていることを確認してください。

そうしたら、章のタイトルにカーソルを合わせて、スタイルのなかの見出し1を選びます。
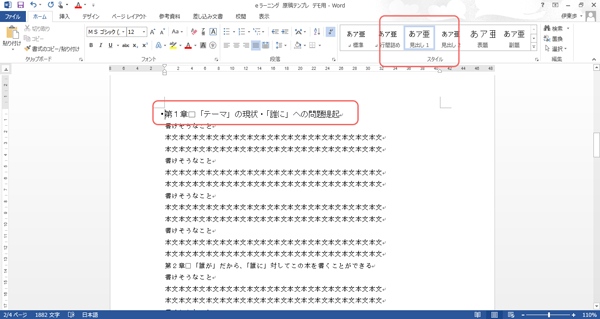
すると、文字が大きくなるはずです。
この見出し1を設定すると、実際の電子書籍でも文字が大きくなり、それまでの文章がどこで終わろうと、ページの最初から始まるようになっています。
これを、章タイトルの数だけ繰り返してください。つぎに、小見出しを設定しましょう。
【 小見出しのスタイル設定方法 】
こんどはそれぞれの小見出しにカーソルを合わせて、スタイルの中の見出し2を選択します。
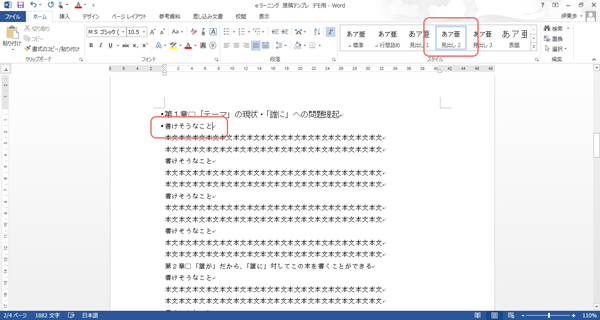
見出し2を設定しておくと、実際の電子書籍になったときに文字が大きくなり、本文と区別がしやすいように2文字分下がったところから始まるようになります。

【 本文のスタイル設定方法 】
次は、本文の設定です。
MS Wordのテンプレートでは標準、Libre Officeでは本文というスタイルを使って、本文を書いていきます。
この行が、本文用の「標準」か「本文」になっていることを確認しておいてください。
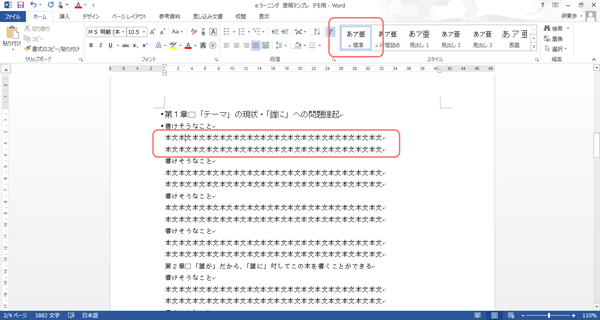
これで、見出しと本文のスタイル設定は完了です。
この、見出し1と見出し2を設定すると、自動的に目次が出来上がります。
確認の方法ですが、表示タブの中のナビゲーションウインドウにチェックを入れると、左に表示されます。
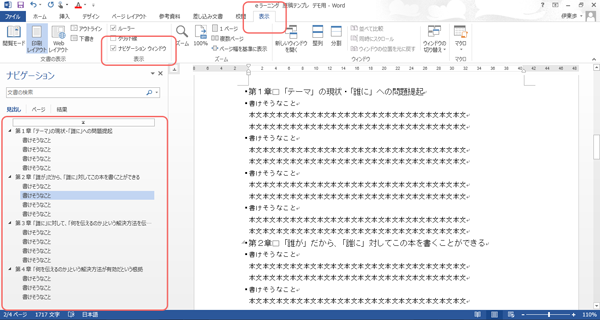
この時点で、章タイトルや小見出しに抜けが無いかをチェックしておきましょう。
原稿が完成して、ロマンサーでePUB変換をすると目次が自動的に作成されて、これがそのまま電子書籍の目次となります。
「電子書籍原稿テンプレート」では、電子書籍に適しているように、あらかじめ見出し1と見出し2、そして本文のスタイル設定がしてあります。
つまり、「ロマンサー製作ガイド」の中の「原稿のつくり方」→「4-1 [スタイル]ウィンドウの表示」から「4.3.段落の設定」までの作業を省くことができます。
※テンプレートを使わずに、通常のワード文書で原稿を作成する場合や、章タイトルと小見出し、本文の大きさや位置、フォントを、ご自身の好みに変えたい場合、
「ロマンサー製作ガイド」の中の「原稿のつくり方」→「4.具体的な作成方法」を参考に、見出し1、見出し2、本文のフォントなどを設定してください。
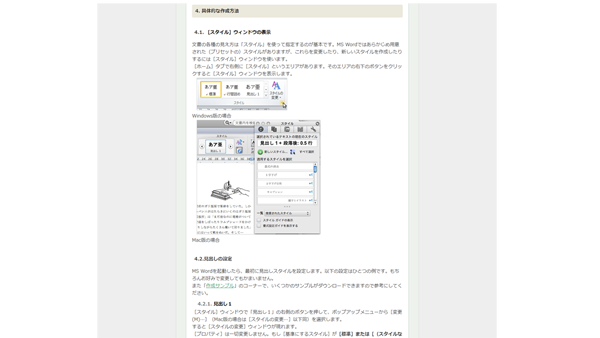
【短編集つくろう!】バージョン
まず見出しの設定の前に、メルマガやブログ、オウンドメディアの記事を、「電子書籍原稿テンプレート」に貼りつける方法のおさらいをしておきましょう。
まず、記事をコピーします。
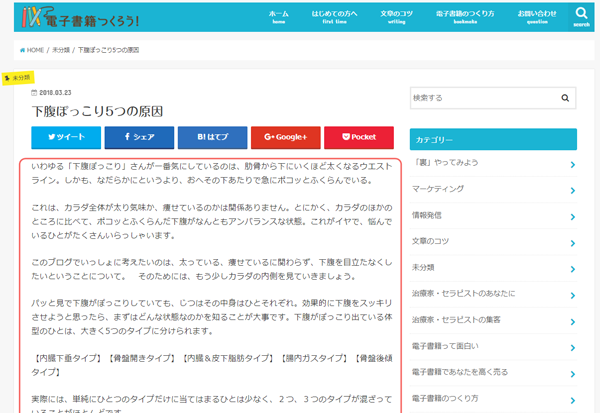
そうしたら、今度は「電子書籍原稿テンプレート」に貼りつけます。
貼りつける場所は、テンプレートのこの部分です。
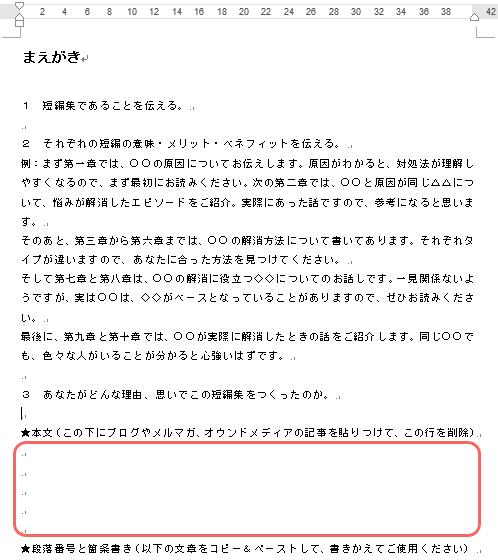
注意点としては、貼りつける時にそのまま貼りつけずに、『テキストのみ保持』という形で貼りつけることです。リブレオフィスであれば、『書式設定されていないテキスト』という形で貼りつけましょう。
記事を貼りつけたら、今度はブログやメルマガのタイトルをコピーしましょう。

記事のタイトルは、電子書籍ではそのまま章タイトルとして使うことができます。記事のタイトルも、貼りつけ形式に注意しながら、原稿に貼りつけてください。
このとき、章タイトルの前後に改行を入れないようにしてください。
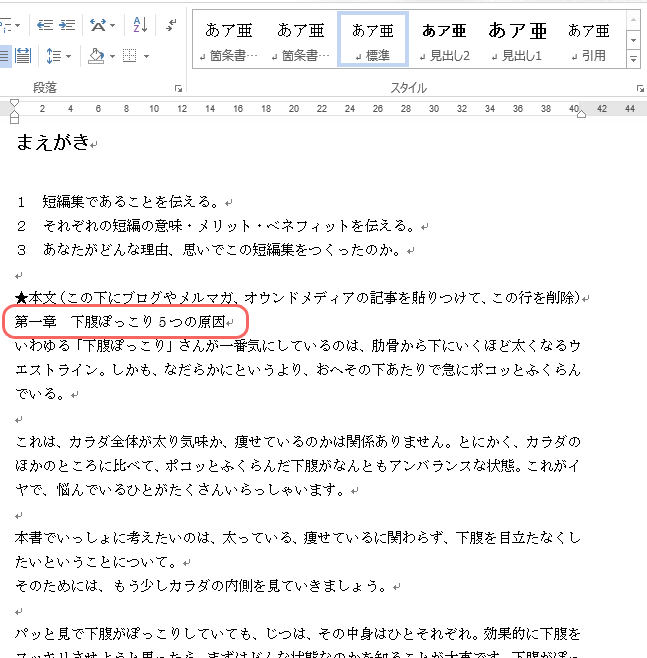
【 章タイトルのスタイル設定方法 】
記事のタイトルを貼りつけたら、設定をしておきましょう。
まず、Wordの画面の上部が「ホーム」タブになっていて、「スタイル」が表示されていることを確認してから始めます。

記事タイトルにカーソルを合わせたら、ホームタブになっていることを確認して、右上のスタイルのところの、「見出し1」をクリックしてください。

そうすると、タイトルの文字が大きくなるはずです。これで、章タイトルのできあがりになります。
このあと貼りつける短編の、すべてのタイトルも同じように設定を行ってください。
「見出し1」という設定をすると、電子書籍になったときに自動的に前後に余白ができるようになっています。
貼りつけた後は、
★本文(この下にブログやメルマガ、オウンドメディアの記事を貼りつけて、この行を削除)
という説明文を削除しておいてください。
【 小見出しのスタイル設定方法 】
まず、本文の中に小見出しを記入していきます。
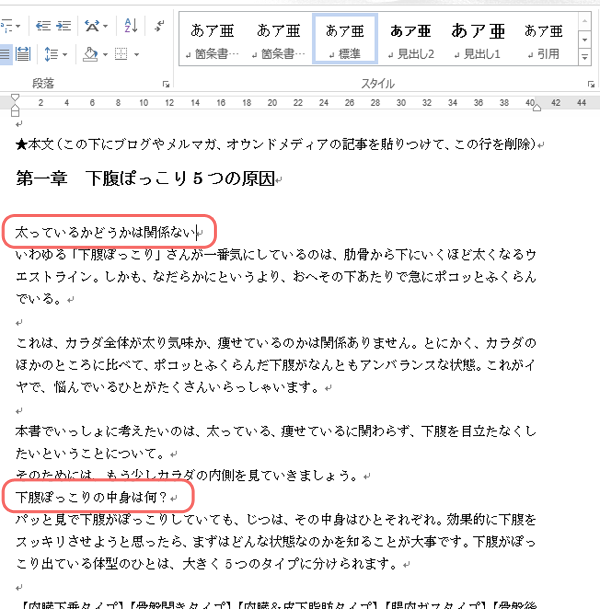
このとき、小見出しの前後に改行を入れないようにしてください。つぎは、スタイルを設定します。
まず、Wordの画面の上部が「ホーム」タブになっていて、「スタイル」が表示されていることを確認してから始めます。

記入した小見出しにカーソルを合わせたら、上部に表示されているスタイル設定の部分を、「見出し2」に設定してください。
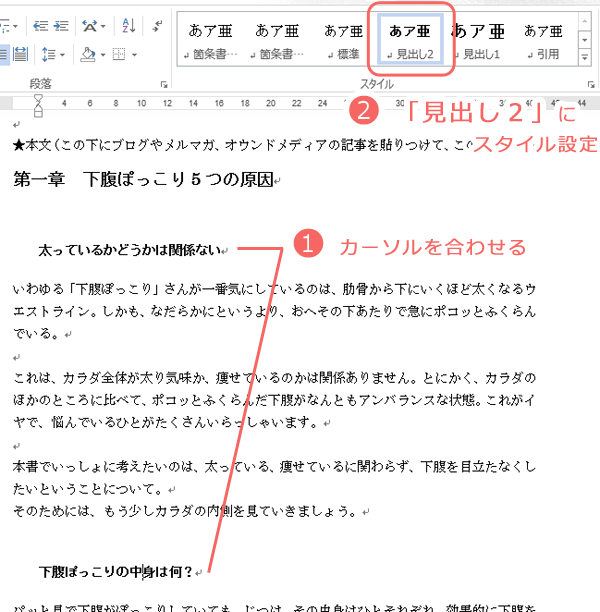
そうすると、文字が太くなり、小見出しの前後にスペースができました。
ほかの小見出しも、同じように設定してください。
「章見出し」と「小見出し」は、実際の電子書籍ではこのように表示されます。

【 本文のスタイル設定方法 】
念のためですが、本文の設定についても説明しておきます。
MS Wordのテンプレートでは標準、Libre Officeでは本文というスタイルを使って、本文を書いていきます。
この行が、本文用の「標準」か「本文」になっていることを確認しておいてください。

これで、見出しと本文のスタイル設定は完了です。
この、見出し1と見出し2を設定すると、自動的に目次が出来上がります。
確認の方法ですが、表示タブの中のナビゲーションウインドウにチェックを入れると、左に表示されます。
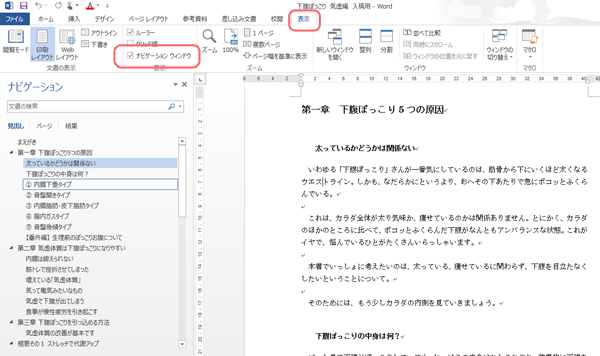
この時点で、章タイトルや小見出しに抜けが無いかをチェックしておきましょう。
原稿が完成して、ロマンサーでePUB変換をすると目次が自動的に作成されて、これがそのまま電子書籍の目次となります。
「電子書籍原稿テンプレート」では、電子書籍に適しているように、あらかじめ見出し1と見出し2、そして本文のスタイル設定がしてあります。
つまり、「ロマンサー製作ガイド」の中の「原稿のつくり方」→「4-1 [スタイル]ウィンドウの表示」から「4.3.段落の設定」までの作業を省くことができます。
※テンプレートを使わずに、通常のワード文書で原稿を作成する場合や、章タイトルと小見出し、本文の大きさや位置、フォントを、ご自身の好みに変えたい場合は、
「ロマンサー製作ガイド」の中の「原稿のつくり方」→「4.具体的な作成方法」を参考に、見出し1、見出し2、本文のフォントなどを設定してください。
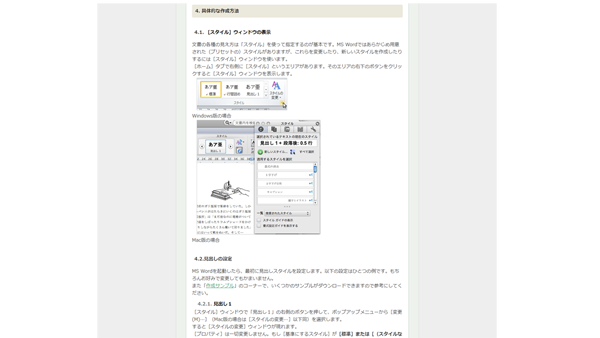
② MS Wordの初期設定
MS Wordの場合、原稿を書き始めるまえに設定しておきたいことが、2つあります。
・自動機能の解除
・編集記号の表示
ロマンサーを使ってePUB変換する利点として、MS Wordの見た目の状態が、ほぼそのまま電子書籍になるということが挙げられます。
これは、HTMLやCSSなどの知識がないひとが電子書籍を作る場合、とても助かる機能です。
ただ、MS Wordの初期設定のままだと、変換ミスが起こることがあります。
たとえば初期設定では、「エンターキー」で改行した次の文章の文頭を、自動的に一字下げする自動機能があるのですが、これは見た目だけが一字下げになっているだけで、実際は「空白」というデータが入っているわけではないのです。
「空白」というデータが入っていないと、ロマンサーで変換した場合、一字下がっているはずの部分が全ていちばん上から始まってしまいます。
このようなケースを避けるために、最初にこの自動機能をオフにしておいて、さらに「空白」データが入っているかどうかを確認できるように、編集記号を表示させておくことをおすすめします。
この設定は必ずしなければならないものではありませんが、作業ミスを無くすためにはやっておいた方が安全です。
MS Word 初期設定変更
MS Word メニュー左上端の「ファイル」タブをクリックします。
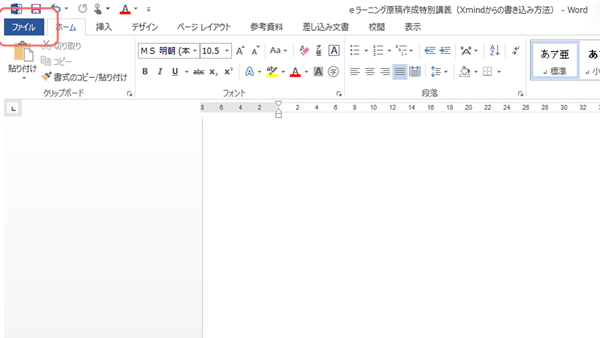
次に一番下の「オプション」をクリックしましょう。
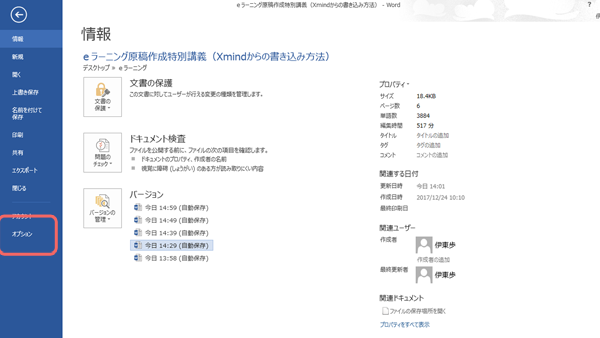
そして、左側メニューの「文章校正」をクリック。
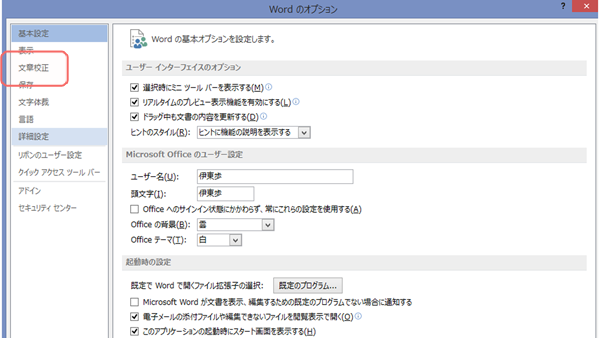
表示されている「オートコレクトのオプション」ボタンをクリック。
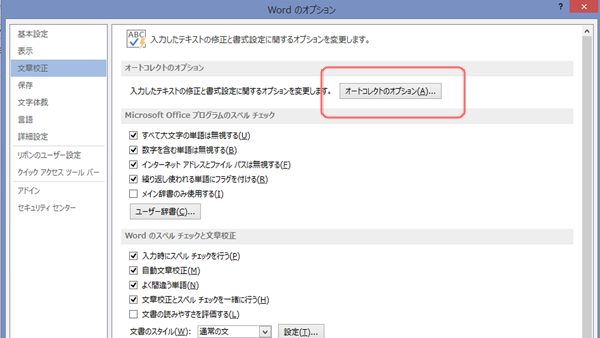
そして、「入力オートフォーマット」タブの中にある
・行の始まりのスペースを字下げに変更する
・Tab/Space/BackSpaceキーでインデントとタブの設定を変更する
の2か所のチェックマークをはずす。
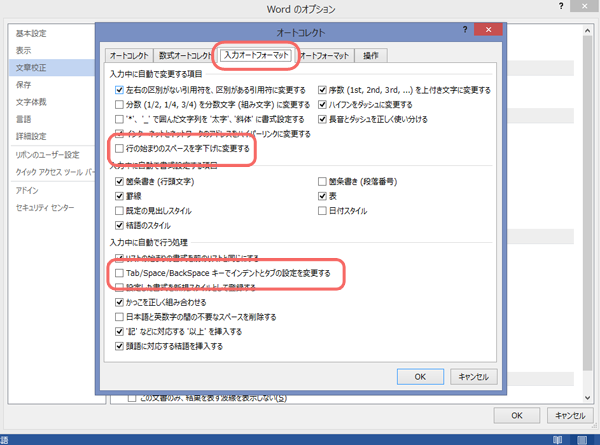
さらに、となりのタブの「オートフォーマット」の中の
・行の始まりのスペースを字下げに変更する
の1か所のチェックをはずしましょう。
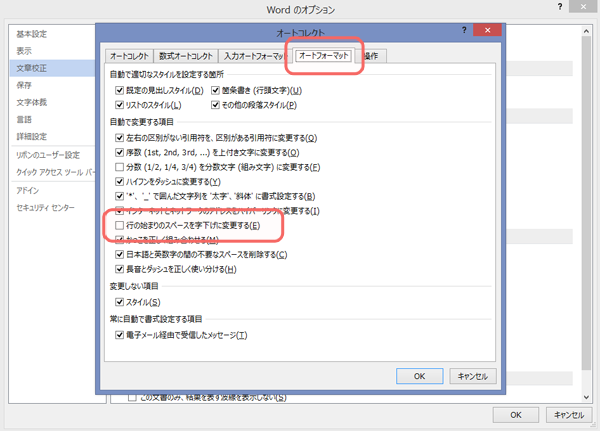
そして、「OK」ボタンを1回押して、次は左にある「表示」をクリックしてください。
その中の、「常に画面に表示する編集記号」の下の「スペース」にチェックマークを入れます。
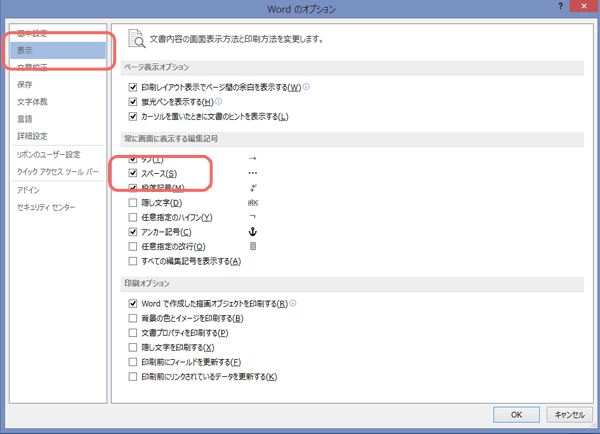
そして、すべて「OK」を押してダイアログボックスを閉じれば、設定は完了です。
そのあと、一字下げにスペースのデータが入っているかどうか確認できるようにするには、ホームタブの中央上部にある「編集記号を表示させる」ボタンを押して青く反転させましょう。
そうすると、スペースを入れたところには、四角い編集記号が表示されます。
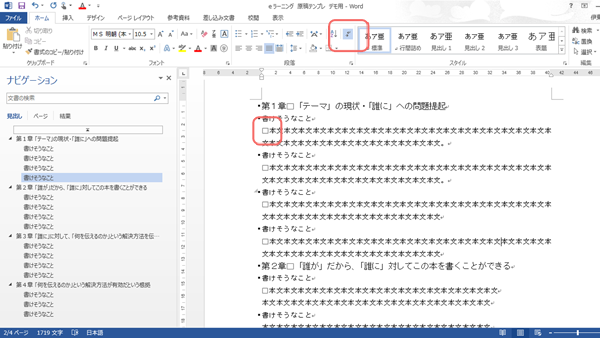
二度手間を避けるためにも、設定しておくことをおすすめします。
③ リンクの設定方法
詳しくは、ロマンサーの「製作ガイド」の中の「原稿のつくり方」→「4.7.リンクとブックマーク」の項目に説明があるのですが、やり方はカンタンです。
原稿にURLを書き込んで「エンターキー」を押すと、文字が青くなりアンダーラインが引かれます。
この状態になれば、自動的にリンクは貼れていますので、特に設定する必要はありません。
青くなっていなければ、書籍になったとき、ただの文字として表示されるだけになりますので、かならずURLを書き込んだあとはエンターキーを押して、文字が青くなっていることを確認してください。
④ 太字の設定
文字を強調するための太字は、通常の文字入力と同じように
① 文字を選択
② 太字に指定
こうすれば、そのまま電子書籍にも太字として反映されます。
⑤ 箇条書き・段落番号
箇条書きや段落番号も、基本的にはMS WordやLibre Officeの指定がそのまま電子書籍に反映されます。
文章ばかりが続いて、分かりにくいような場合に使うと効果的です。
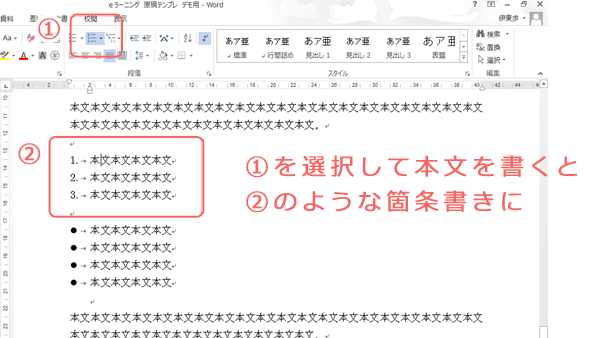
ただ、お手持ちのMS WordやLibre Officeの設定により、うまく段落番号や箇条書きが電子書籍に反映されない場合があります。
(うまく電子書籍に反映されているかどうかの確認の方法は、ステップ4【出版手続き】でお伝えします)
もしうまく反映されていなかった場合は、テンプレートにある段落番号と箇条書きの文章をコピーして、貼り付け、そこに上書きしてください。
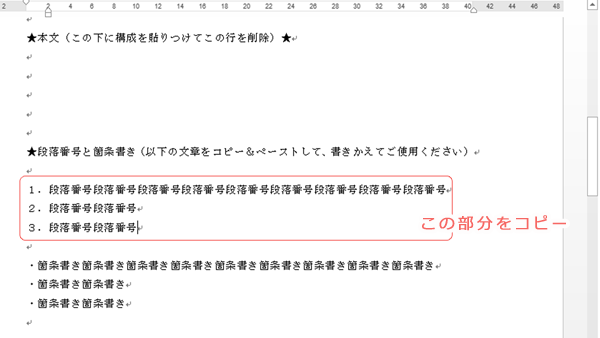

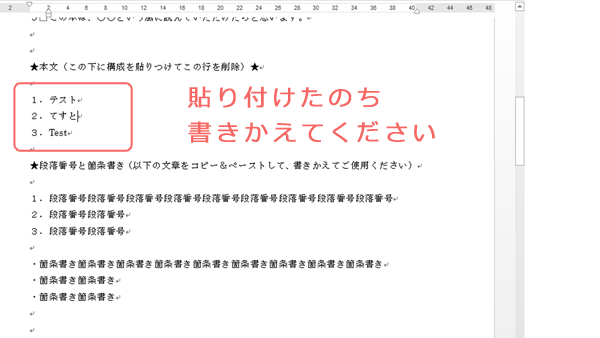
※ 貼りつけるときは、「元の書式を保持」して貼りつけてください。
⑥ 数字とアルファベットの記入の方法
数字とアルファベットの記入には、少しコツがあります。
原稿が出来上がってからチェックすると、この数字とアルファベットの修正がけっこう多いので、最初にしっかりと覚えておきましょう。
まず数字ですが、ロマンサーには数字の表示を自動修正してくれる機能がついています。
・縦書きの場合、全角と半角どちらで入力しても全角に修正して縦に表示
・二桁の数字の場合のみ横にならべて半角で表示

ただ、この機能にも例外があります。
たとえば「10mg」などのように、数字のうしろにアルファベットが続く場合、数字がアルファベットとして扱われてしまい、横向きに表示されてしまいます。
ですから縦書きの場合、「10mg」ではなく「10ミリグラム」と単位をカタカナで入力してください。
また、この機能が必要ない場合は、ePUB変換のときに、ここの部分↓↓↓ のチェックを外してください。
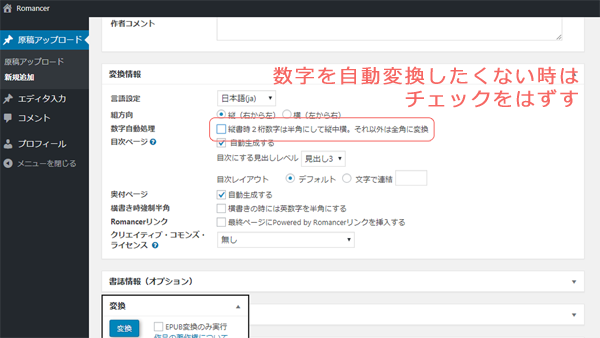
そしてアルファベットですが、全角の場合は縦向きに、半角の場合は横向きに表示されます。
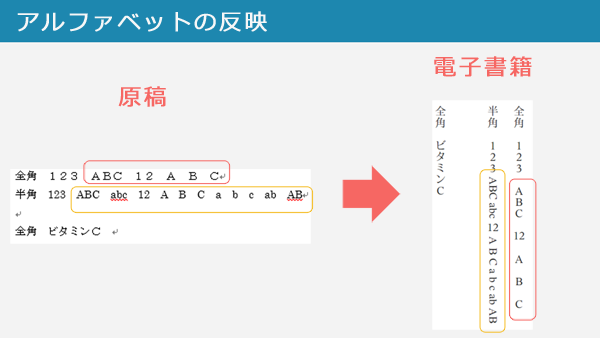
ですから、ビタミンCの「c」などの場合は大文字で入力して、URLなどの場合は半角で入力するとよいでしょう。
⑦ 写真の挿入方法
ロマンサーの入門ガイドでは、画像の大きさによって文字の回り込みを変えています。
ですが、最初はシンプルに1ページに写真を1枚にしておくことをオススメします。
そのためには、写真の前後に
・MS Wordなら「ページ区切り」
・Libre Officeなら「改ページ」
を挿入すれば簡単です。
【MS Word】の場合
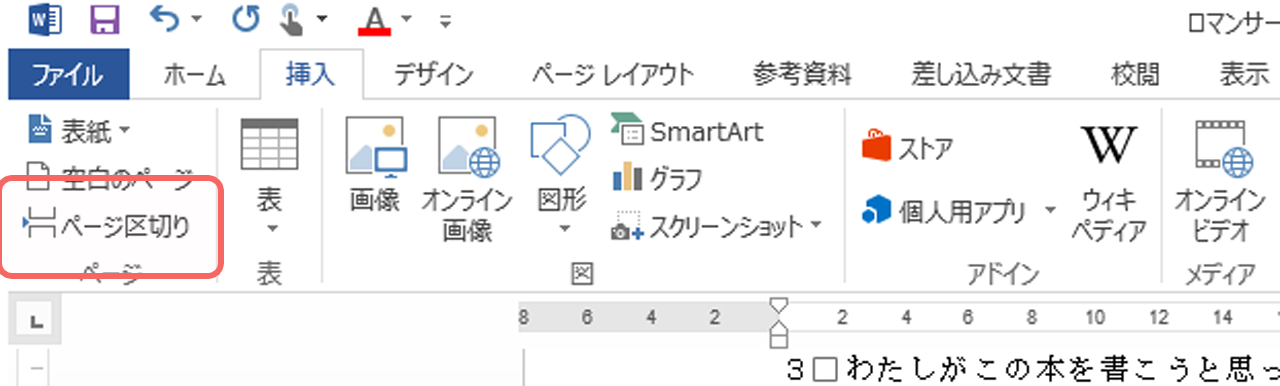
【Libre Office】の場合
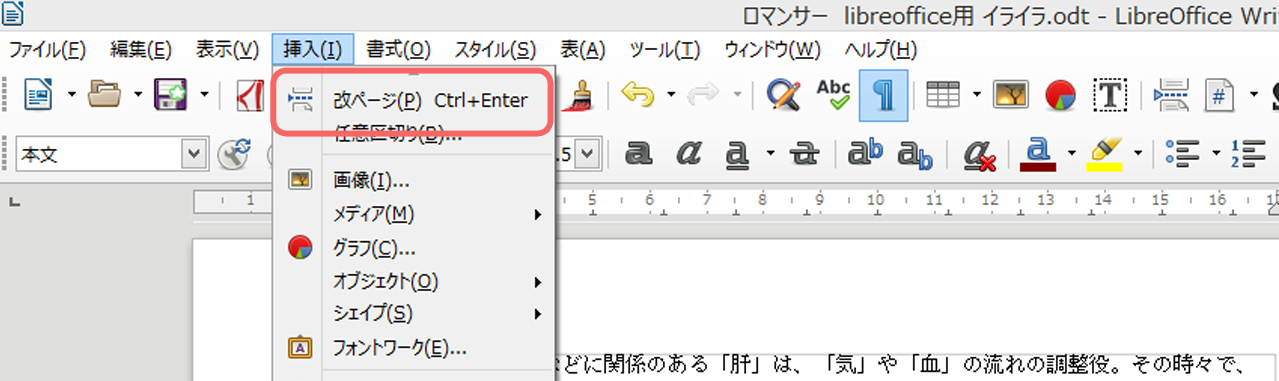
写真の前後に「ページ区切り」「改ページ」を挿入すると、このような感じになります。
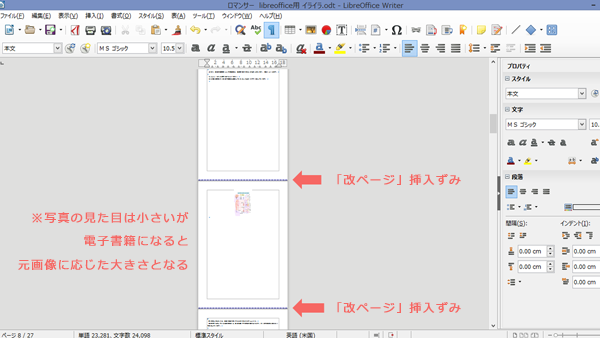
ただ、設定によって写真に文字が回り込んでいると「改ページ」が入れにくいので、スタイルを「回り込みなし」に設定しましょう。
【MS Word】の場合
写真を右クリックして、「文字列の折り返し」➡「上下」を選んでください。
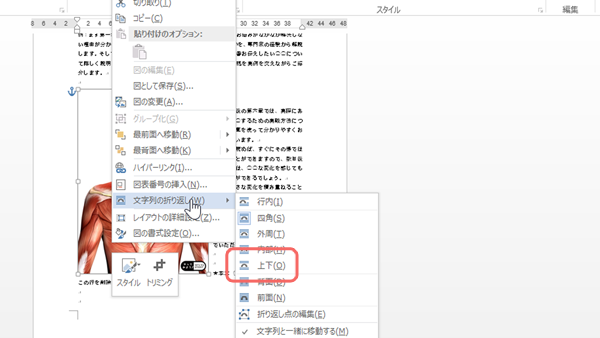
すると写真の上下にスペースができますので、そこに「ページ区切り」を挿入しましょう。
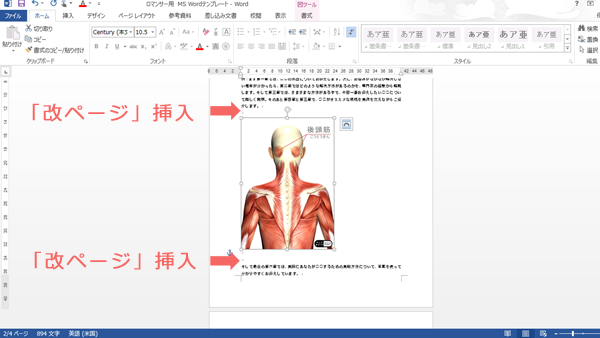
【Libre Office】の場合
初期設定では文字が下図のように回り込んでいることが多いです。
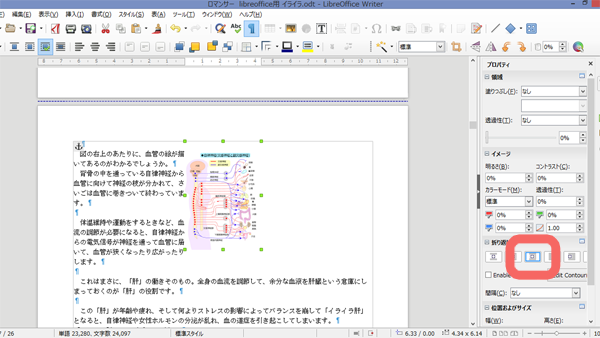
ですから、右にある「折り返し」の設定を変えて、上下に「改ページ」を挿入しましょう。
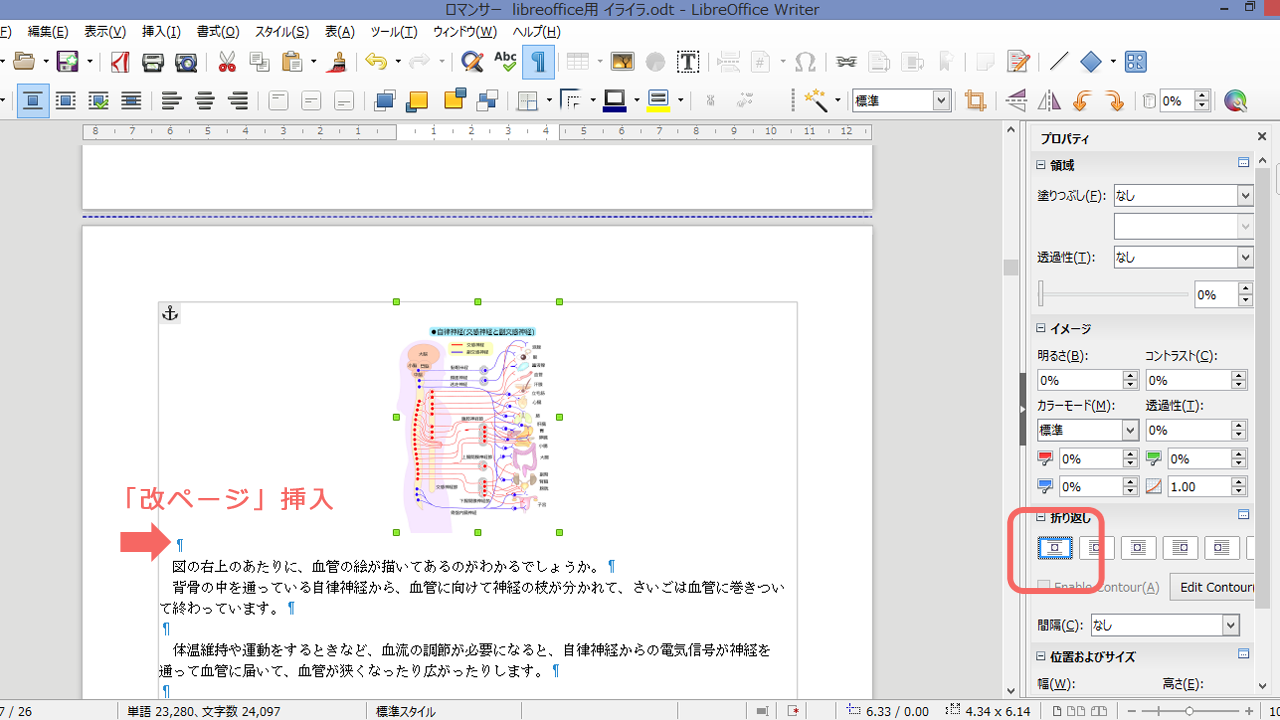
⑧ Libre Officeだけの補足
Libre Officeを使って原稿を作成する場合、一番大事なのは保存方法です。
【執筆途中の保存】そのままリブレオフィスの形式であるodt形式で保存
【完成時の保存】MS Wordと同じdocx形式で保存
ロマンサーでePUB変換をするには、docx形式での入稿が必要です。
ただ、まれにodt形式の原稿をdocx形式で保存するときにエラーが出る場合があります。
ですから、
① 普段原稿を書くときの保存はodt形式で保存
② 最終的に完成したらodt形式で保存してバックアップを取っておく
③ 別のファイルとしてdocx形式の入稿用原稿を作成
という流れで保存してください。
【原稿作成途中&完成時のodt形式での保存】
「ファイル」➡「保存」
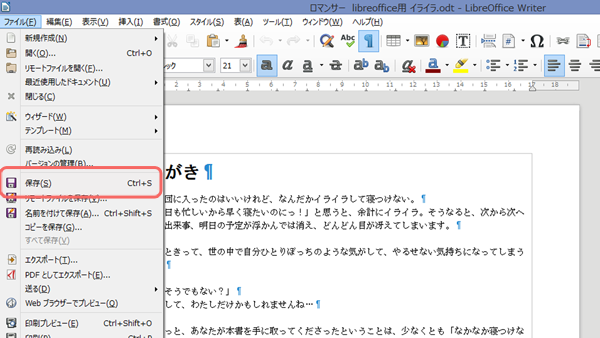
【原稿完成時のdocx形式での保存】
「ファイル」➡「名前をつけて保存」を選びます。
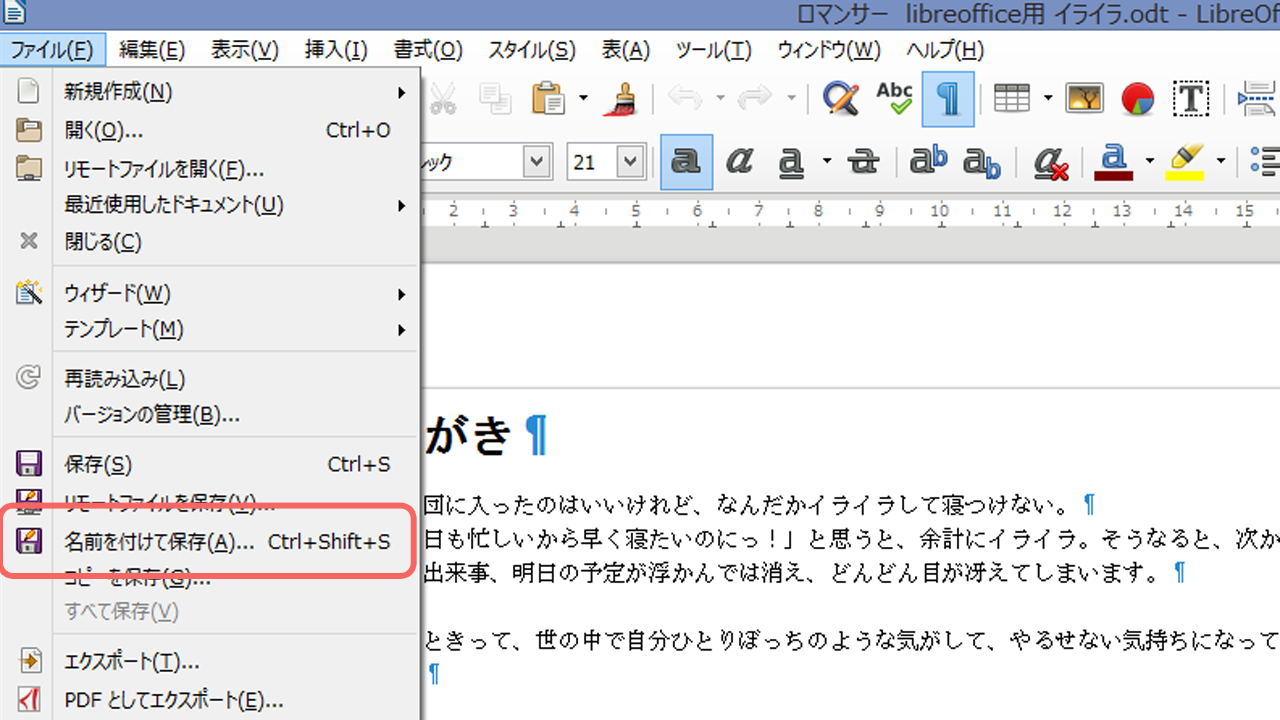
① ファイルの種類を「.docx」形式を選択
② 保存
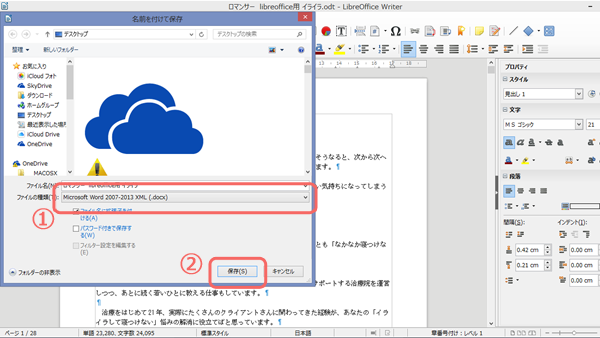
以下のようなメッセージが出るので、
「Microsoft Word 2007-2013 XML形式を使用」を選択。
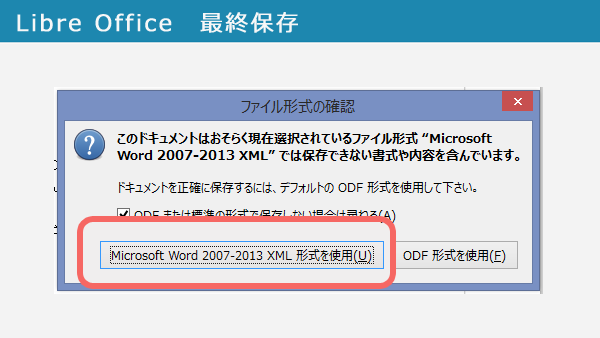
最終的に、このようにdocx形式にすれば、ロマンサーを使ってePUB変換できるようになります。
以上が、電子書籍化しやすい原稿の手引きとなります。



